How To Get Rid Of Malware On Mac
Has your Mac been acting weird lately? Does it randomly open pop-ups and lead you to web pages you don't want to see? Or has it started being excessively sluggish?
We know how stressful strange behavior from your device can be. But here's the good news — this usually isn't something too tricky to solve. Chances are your OS is facing a minor glitch that will only take a system reboot to fix. However, if this doesn't work, then be warned: your Mac might have been infected with malware.
Pro tip: The most effective way to keep viruses and malware away from your Mac is by using a reliable anti-malware app like Clario. All you need to do is download Clario's 7-day free trial, use the Quick Scan option to find a virus and then delete it. Nothing feels as good as simplicity, right?
Let's move on and check out how to uninstall malware if you happen to be in a situation like this.
- Steps to Remove Malware From Your Mac
- What to Do if I Still Can't Get Rid of Malware?
- How to Avoid Getting Malware
Steps to Remove Malware From Your Mac
Step 1: Disconnect your device from the internet
The first thing you need to do is disconnect your Mac from the internet to stop any communication between it and the malware server. You might need to stay offline as long as the device remains infected. This means the damage done by the virus can be controlled without the risk of it spreading even further.
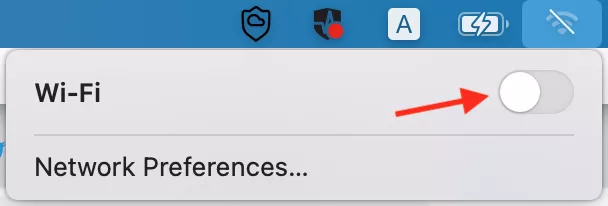
The removal process might require you to download some third-party tools. If this is the case, you will need to download the software immediately, then disconnect after you're done.
Step 2: Enable safe mode
Safe Mode is a built-in function that makes your Mac run on a minimal load — launching only the necessary software for the boot process. While launching in Safe Mode, the OS also performs checks required to block out any additional software trying to run. If the virus on your machine is set to load automatically on boot, it won't be able to start. This means it will be easier for you to delete malware from your mac while it's not running.
To enter safe mode:
- Start your Mac and immediately press and hold the Shift key;
- Release the key as soon as the login window pops up.
Make sure you do not log into sensitive accounts or expose any saved passwords. The malware might track your keystrokes and put you in a more vulnerable position if this happens. You might also need to be careful with typing out or displaying any personally identifiable information on the screen for the same reason.
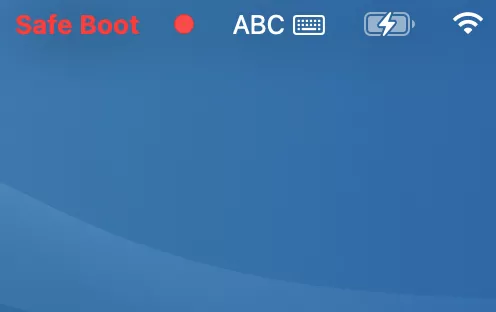
Step 3: Examine the activity monitor for unusual activity
As we first discussed, certain types of malware might put excessive load on your CPU and slow it down. The Activity Monitor can be a brilliant tool to check for such issues and fix them.
To open your Activity Monitor:
- Press Cmd + Space
- Start typing 'Activity Monitor' in the search field
- Click on Activity Monitor
Once you have it in front of you, look for any suspicious applications in the Processes area. You may also look through the CPU tab to check for heavier apps. If you do find any suspicious applications or even an update, close it through the monitor, then delete it from the Finder menu.
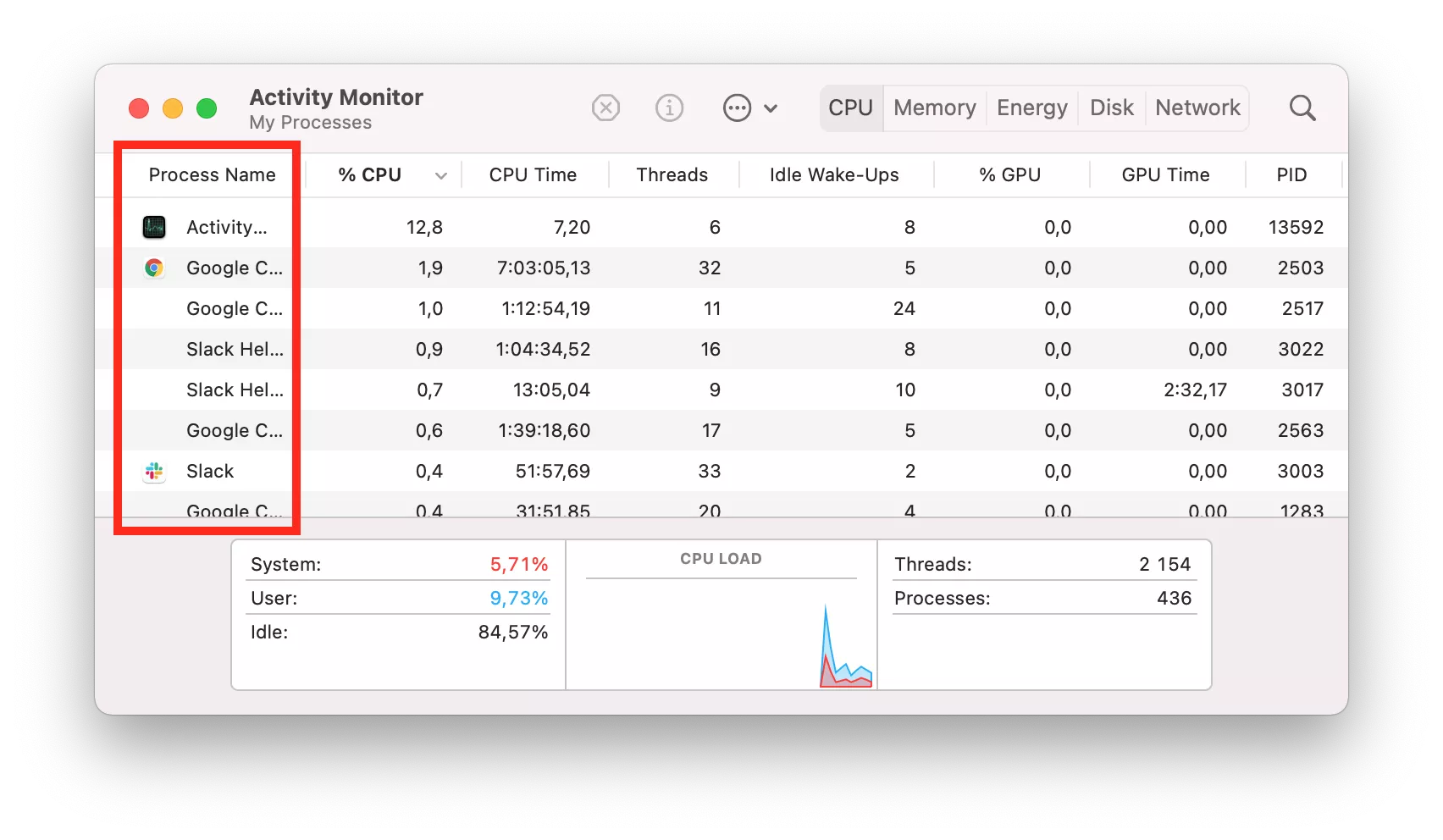
Step 4: Use an anti-malware software
Anti-Malware software often does a great job of automatically tracking and removing computer viruses. The stronger ones even protect your computer from ransomware and other threats. To scan Mac for malware and remove it:
- Download and install Clario, create an account
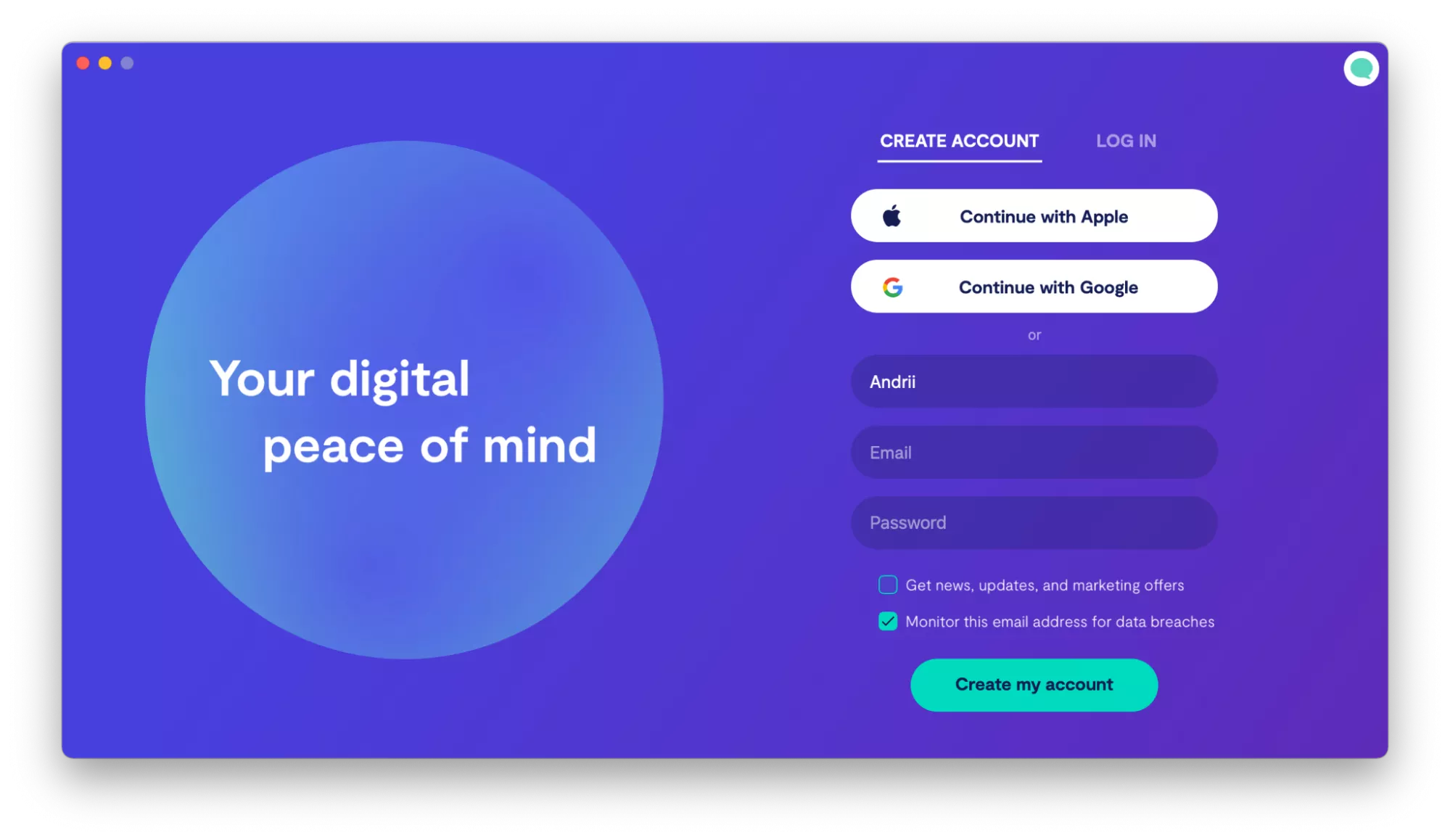
- Go to Apple menu > System Preferences > Security & Privacy and allow Clario Full disk access
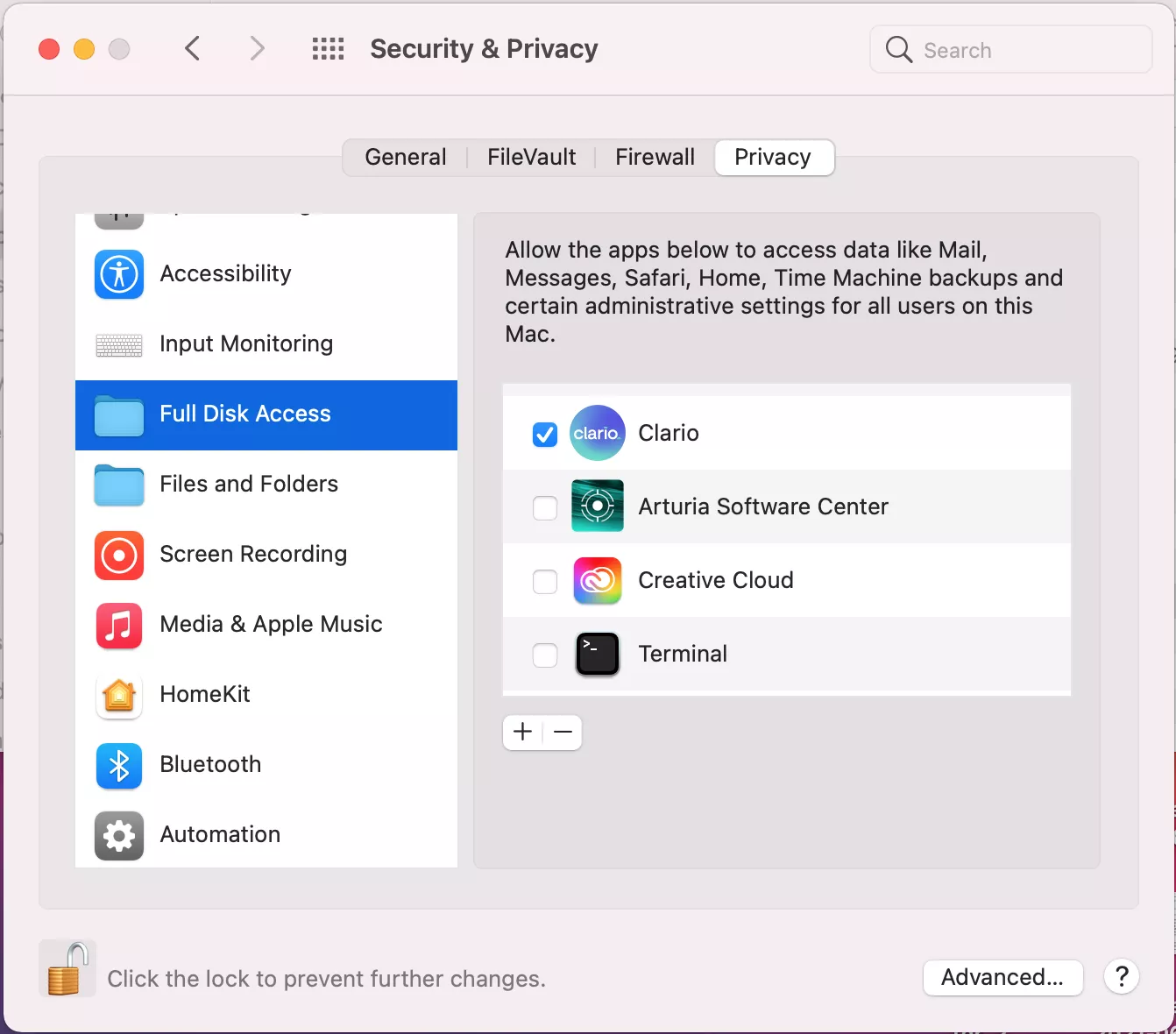
- Press Quick scan
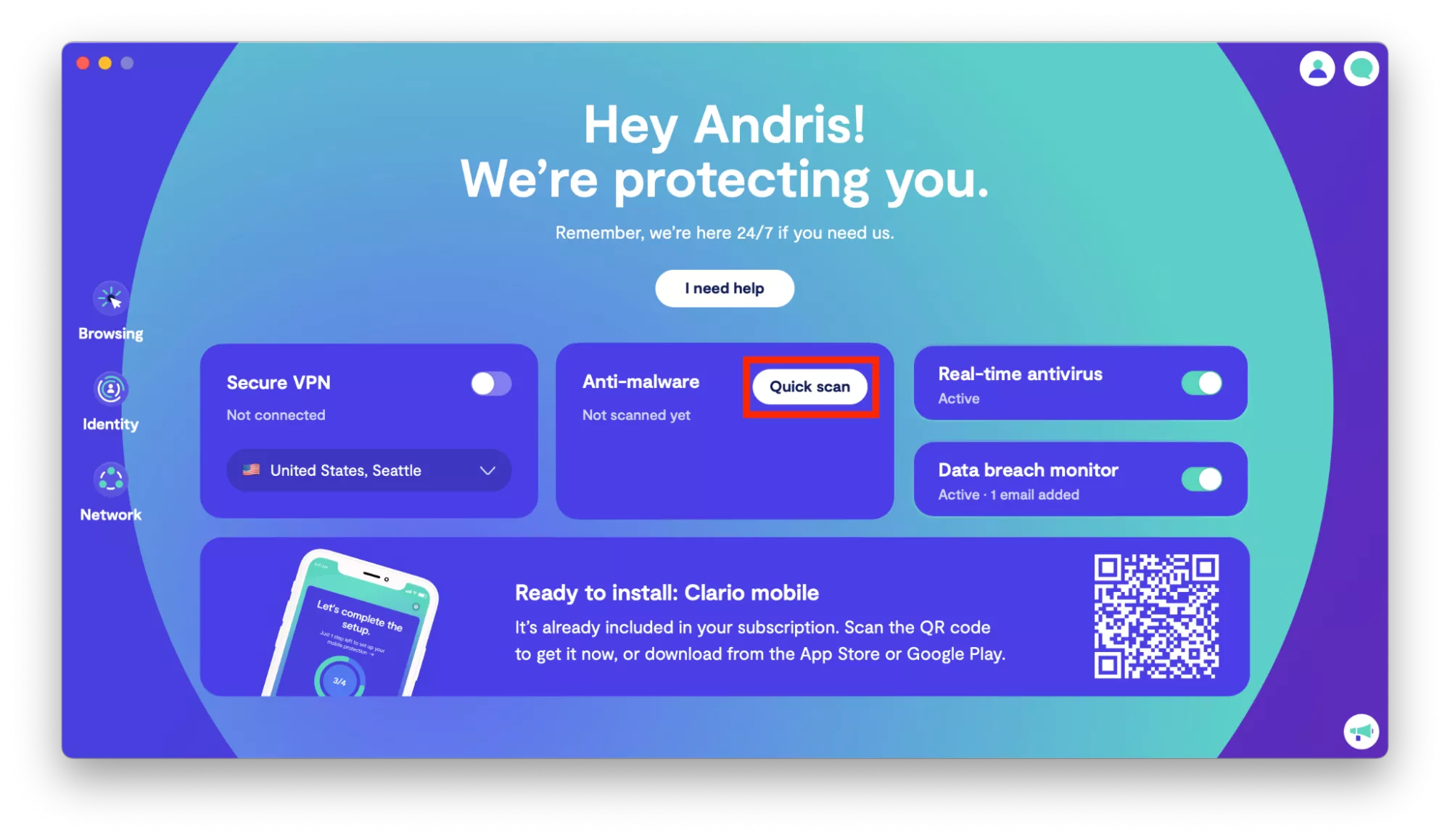
- Remove detected threats
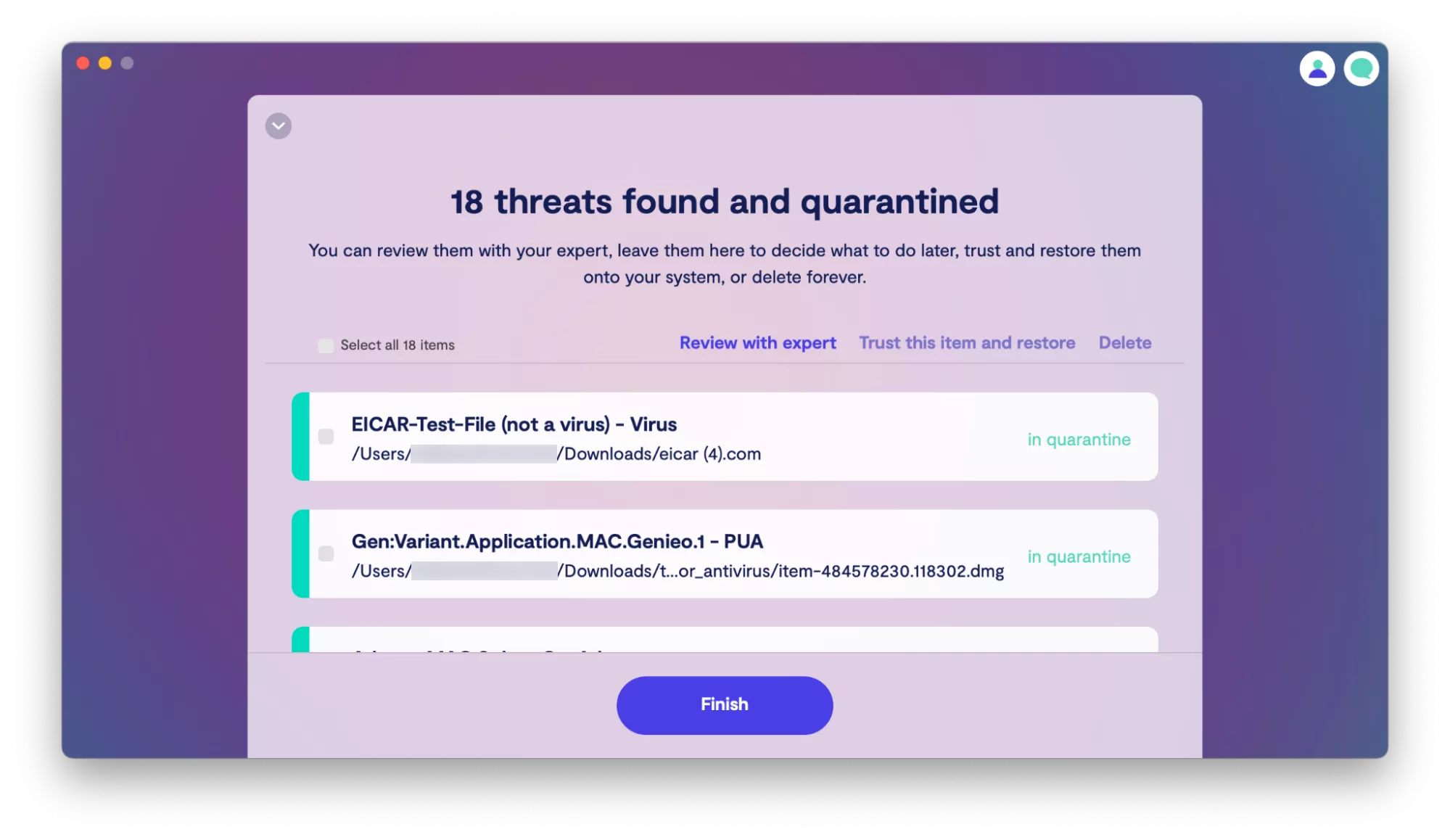
Step 5: Double-check your browser extensions
Most malware and adware enter your system through your internet browser and often install some sort of extensions. They may even mess with your browser settings to make it impossible to remove the extension in the first place, although this is extremely rare. In most cases, deleting the browser extension does the job.
If you're using Google Chrome, you can follow these steps to check the installed extensions and remove some if necessary:
- Select the three vertical dots on the top right of your browser screen
- Select Settings from the drop-down menu that appears
- Click Extensions to see all
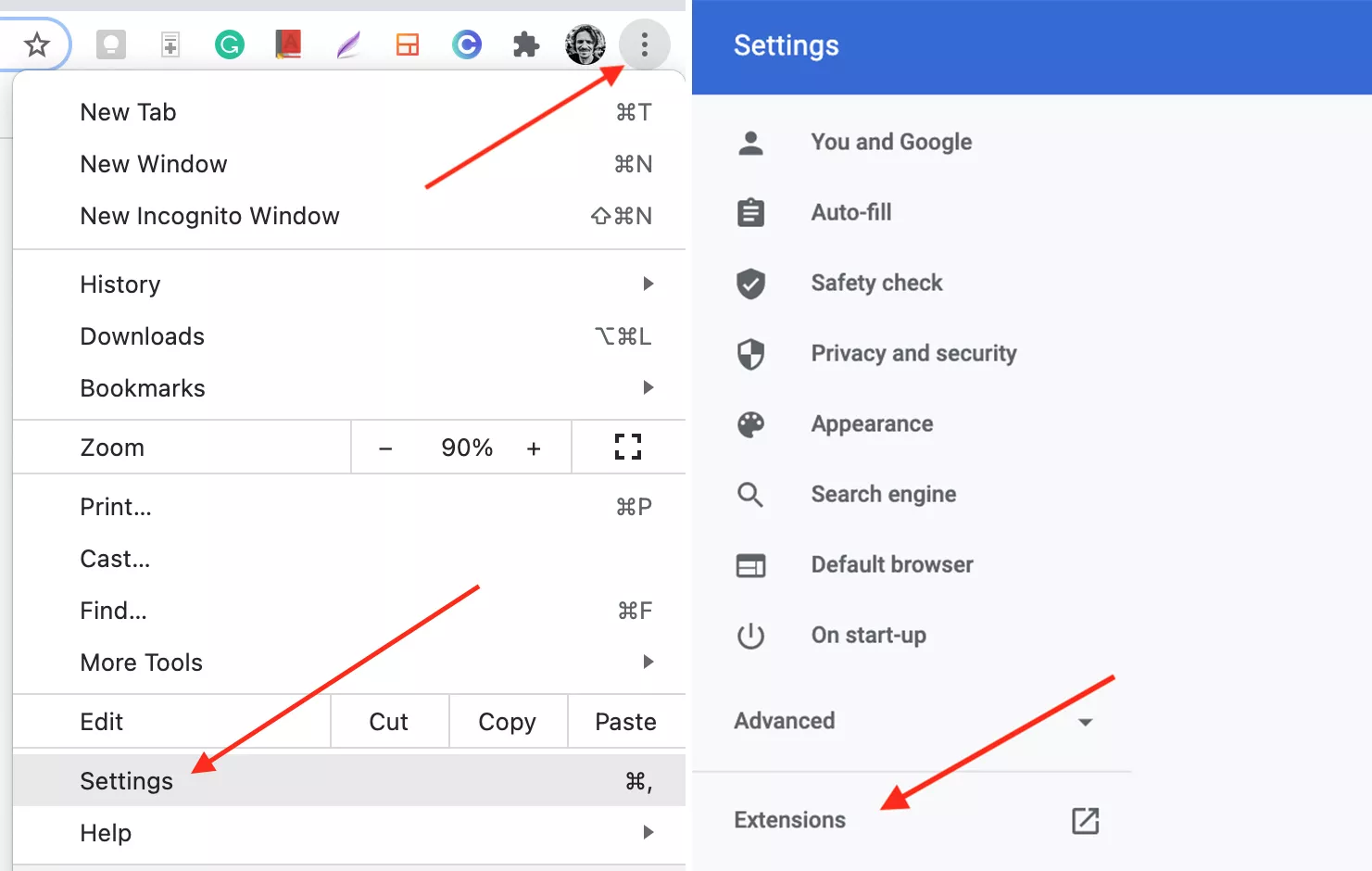
- Delete suspicious extensions
- Reboot the system for the effect to take place
If you're on a different browser, the steps will be similar.
Step 6: Check for malware in mac login items
Login items include the apps that start every time you launch your OS. Sometimes, these apps are necessary to run the OS, and other times, they are useless and can house different types of viruses. You need to check your login items and disable the ones that may be acting as a cover for malware.
Here is how to do this:
- Click on the Apple logo on the menu bar
- Click on System Preferences and then Users & Groups
- Click on the lock in the lower left corner
- Open Login Items
- Disable the ones you do not need
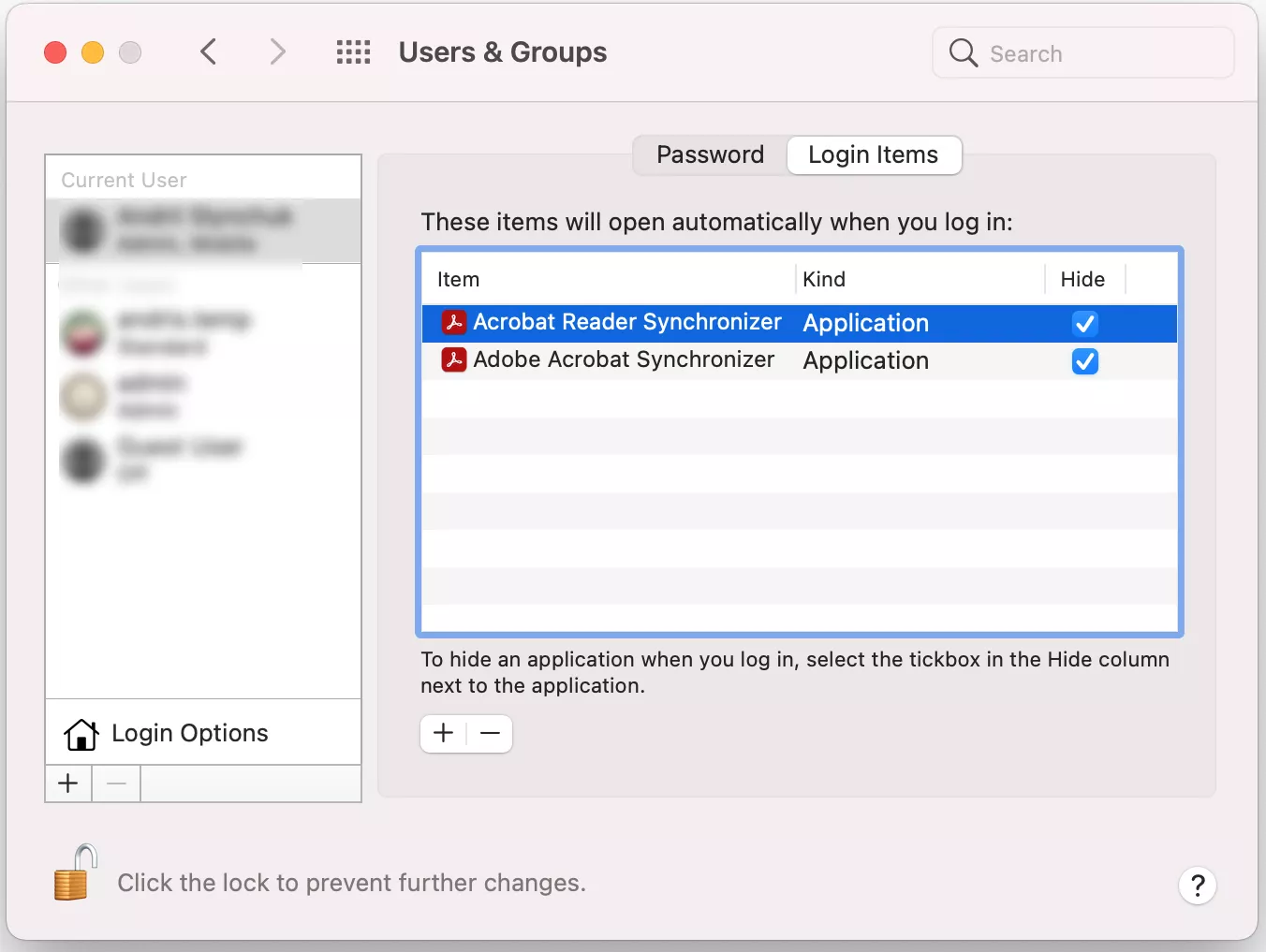
Step 7: Remove all suspicious applications
Finally, you will need to go through all the installed apps to check if there are some you never use. Once you have them shortlisted, conduct proper research on each app to find out the usage. For most cases, a simple Google search will reveal if an app is useful or merely a cover for malware.
If an app is available on the App Store or other trusted sources, such as MacUpdate or CNET it should be reliable. In contrast, if an application is hard to find and has bad reviews, it may have malware. Uninstall all such apps, and you'll be able to clean your Mac from viruses.
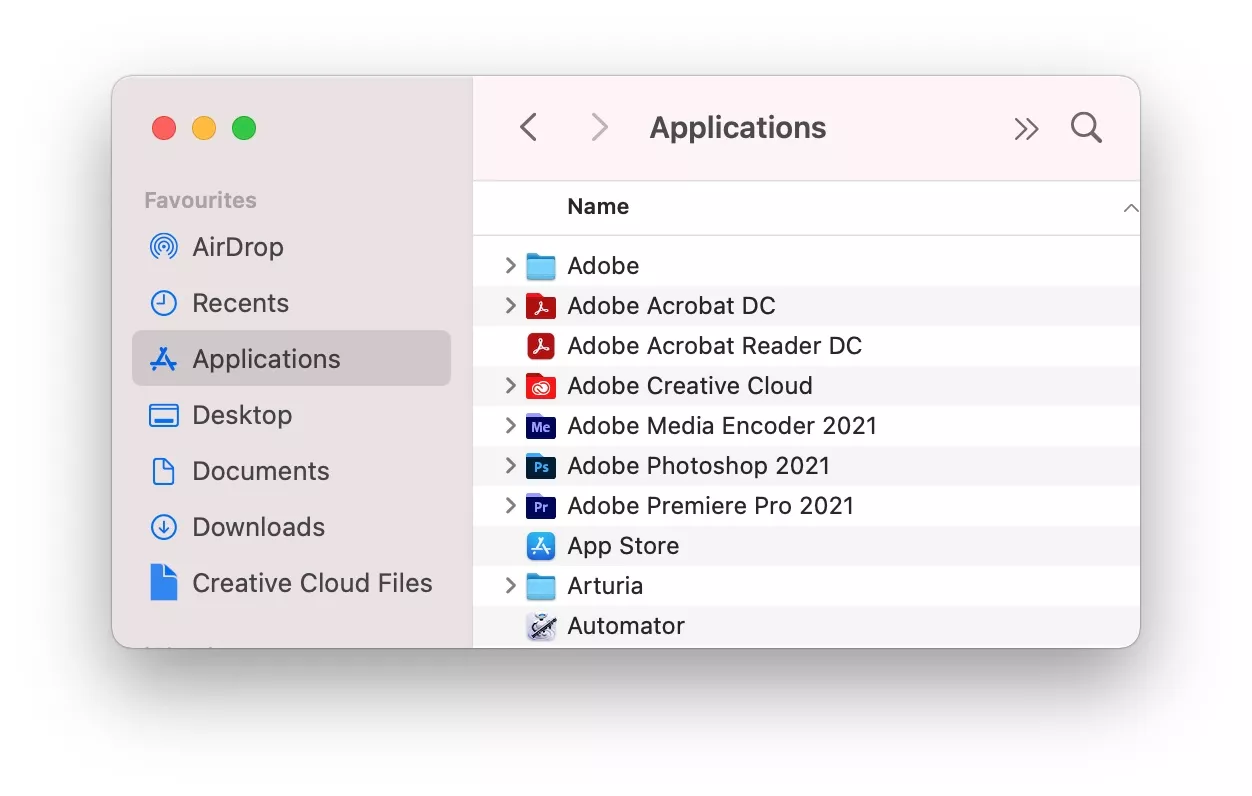
What to Do if I Still Can't Get Rid of Malware?
There are small chances you will not be able to fix malware issues even after following the steps listed above. If this is the case, you have one last resource — you can factory reset your Mac and restore it to the default settings.
This will erase everything together with any third-party apps installed on the system. In other words, it will return your Mac to its original state. Hopefully, this will remove any viruses from your system. Besides, it can be time consuming to set up everything from scratch in case you haven't used Time Machine backup.
So, it is vital to protect your device from viruses beforehand.
How to Avoid Getting Malware
We are hoping the malware is gone by now. The only thing left is ensuring that the gates to any new malware are permanently closed, and you are one hundred percent safe.
Here are the ways to keep your Mac secure:
- Always keep your Operating System up to date. New updates already have some level of malware protection and are smart enough to block out such attacks. Doing so is definitely going to help.
- Never install any suspicious-looking software on your Mac. Such software only opens doors to cyberattacks, putting your machine and personal data at risk. Always avoid installing software you don't know enough about.
- Avoid clicking on links from suspicious emails. If you do not know the sender properly, avoid opening the email in the first place. If you still have to read it, at least avoid the links attached.
- Use Safari's built-in security features for protection against online attacks. The default Mac firewall app can also be of great help here.
- Create strong passwords using a combination of alphanumeric and special characters. These passwords are difficult to crack and very hard for malware to break into.
- Install a solid and reliable Mac cybersecurity software for extra protection. Getting real-time anti-malware protection from Clario can be a great option to consider. Apart from antivirus, Clario's all-round cybersecurity experience includes an ad blocker with anti-tracking feature, an unlimited VPN, and 24/7 expert support. Get your 7-day free trial now, no credit card needed.
* * *
We understand that going through a malware attack can be stressful. But do not lose hope, as recovery from such attacks is almost always possible. Once you're done fixing the malware, do not forget to put more robust security measures in place to avoid going through this again in the future.
Read More:
- How to Remove Ransomware from Mac
- How to Fix a Slow Mac?
- How to Change Security Preferences on Mac
How To Get Rid Of Malware On Mac
Source: https://clario.co/blog/how-to-remove-malware-from-mac/
Posted by: mcraephroper.blogspot.com

0 Response to "How To Get Rid Of Malware On Mac"
Post a Comment